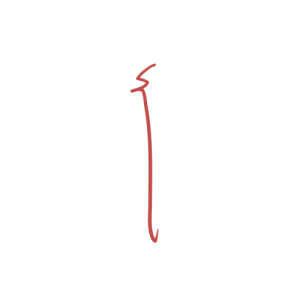Step 1: Verify Java Installation
Open Terminal check Java version.
java -versionYou should get an output similar to this.
java version "14.0.2" 2020-07-14
Java(TM) SE Runtime Environment (build 14.0.2+12-46)
Java HotSpot(TM) 64-Bit Server VM (build 14.0.2+12-46, mixed mode, sharing)If you do not have Java on your mac, install JDK from
Azul JDK
https://www.azul.com/downloads/zulu-community/?package=jdk
Open JDK 15
Oracle JDK
https://www.oracle.com/java/technologies/javase-downloads.html
Install using instructions from respective sites.
Step 2: Set JAVA_HOME
Using Finder Go to Folder, go to /Library/Java/JavaVirtualMachines/ and verify that /jdk-XX.XX.XX.jdk/Contents/Home/bin/ folder exist and that there are Unix executables including java and javac. (XX means numbers based on your Java installation.)
In Terminal,
export JAVA_HOME=/Library/Java/JavaVirtualMachines/jdk-XX.XX.XX.jdk/Contents/Home(Make sure you replace XX with the actual numbers from what you see in Finder.)
Verify Java install by using java -version command again.
Restart Terminal and test by entering
echo $JAVA_HOMEYour output should show the path you just set.
Step 3: Download JUnit 4
Go to https://github.com/junit-team/junit4/wiki/Download-and-Install and download junit.jar and hamcrest-core.jar. The file names should be junit-X.XX.X.jar and hamcrest-core-X.X.jar. (XX means numbers.)
Create a folder name JUNIT in your Home using Finder. Move both files from Downloads to JUNIT folder.
Step 4: Setting JUNIT_HOME and CLASSPATH
Catalina uses zsh, so edit your .zshrc file (It’s a hidden file). Go to your Home folder using Finder. Hold down Cmd + Shift + “.” (That’s the dot). Finder will now show you all the hidden files.
If .zshrc file does not exist, using Terminal to create .zshrc file by typing in touch ~/.zshrc
Open .zshrc file with a text editor, paste the following commands and save it.
export JUNIT_HOME="$HOME/JUNIT"
export PATH="$PATH:$JUNIT_HOME"
export CLASSPATH="$CLASSPATH:$JUNIT_HOME/junit-X.XX.X.jar:$JUNIT_HOME/hamcrest-core-X.X.jar"(Don’t forget to replace the XXs with numbers.)
Now, restart your Terminal and test the following:
echo $JUNIT_HOMEThe output should show the path you just set.
echo $CLASSPATH
The output should show the path you just set for both files.
Step 5: Test JUnit Setup
Follow Step 6 and 7 from https://www.tutorialspoint.com/junit/junit_environment_setup.htm
Reference:
- TutorialsPoint JUnit – Environment Setup https://www.tutorialspoint.com/junit/junit_environment_setup.htm
- GitHub junit-team junit4 https://github.com/junit-team/junit4/wiki/Download-and-Install
- Coolest Guides On The Planet – How to Add to the Shell Path in macOS Catalina 10.5 using Terminal https://coolestguidesontheplanet.com/how-to-add-to-the-shell-path-in-macos-using-terminal/